前回、ネットワークプリンタ一覧に「Canon LBP8710」が存在しなかったが、その中の
Canon LBP Black and White series LIPS4
が自分たちが登録しようとしているプリンタドライバの可能性があることがわかった。
そのため、前回と同様のマニュアルを設置した以下のURLからマニュアルへ移動しプリンタの登録を行った。
http://172.16.108.251/~w3415039/guide-lips4-3.4x/contents/dlu-inst-reg_utility.html
このマニュアルの、プリンタのインストールを読みながら、マニュアルに沿って登録を行った。
まず、プリンタの登録画面を出すため、
リモートデスクトップ環境から、端末を起動し、以下のコマンドを入力した(図1)。
cnsetuputil
コマンドを入力すると図1のような画面が表示された。
 |
| 図1.端末に入力したコマンドとプリンタの登録画面 |
登録画面には lpd とsocket という2つの表示が出た。
lpd について調べてみると、
TCP-IPによる印刷 ~LPR、LPDとは? というサイトから
UNIX/Linuxの場合、実行にはTCP-IPベースの LPRプロトコル (Line PRinter daemon protocol)が用いられていることがわかった。
つまり、UbuntuのLPRとプリンタのLPDがやり取りを行っていることがわかった。
そのため、lpdを選択したままにし、図1のホスト名またはIPアドレスに
自分たちが使用しているパソコンのIPアドレスを入力し登録をクリックし進めた。(図2)
 |
| 図2.プリンタの登録画面 |
登録をクリックすると、図3のように製造元の会社を選択するする画面になった。
自分たちのパソコンの製造元は、Canonのため、Canonを選択し進むをクリック。
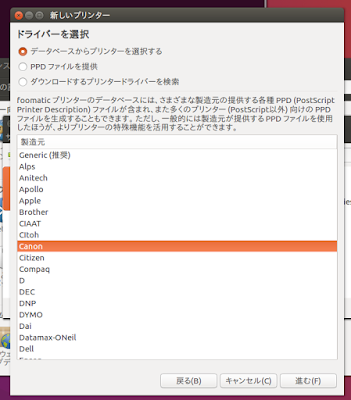 |
| 図3.パソコンの製造元の選択画面 |
進むをクリックすると図4のようにパソコンのモデルとドライバーを選択する画面になった。
その中から上記と同じ LBP Black and White series LIPS4 を選択し進むをクリック。
 |
| 図4.モデルとドライバーの選択画面 |
進むと次に図5のようにインストール可能なオプションを選択する画面が出てきた。
これについてはわからなかったため、何も変更せず次に進んだ。
 |
| 図5.インストール可能なオプションの選択画面 |
次に図6のようにプリンターの説明についての画面になった。
プリンター名を自分たちが分かりやすいようにLBP8710と名前に変更し、適用した。
 |
| 図6.プリンターの説明画面 |
すると図7のように認証画面が表示されたため、
w3415039のユーザー名とパスワードを入力した。
 |
| 図7.認証画面 |
すると図8のようなエラーが出た。
 |
| 図8.エラーメッセージ |
しかし、エラーが出たにも関わらず、システム設定の中のプリンター設定を確認するときちんと追加されていた。(図9)
 |
| 図9.プリンターの確認画面 |
印刷がされたため、プリンターの登録を完了することが出来た。
最後にCUPSのWeb管理画面から、登録が出来たかを確認する。
 |
| 図10 |
 |
| 図11 |
今回でプリンターの登録が完了したが、ORCAから印刷を行いたい時、どこから印刷出来るのかがわからなかった。
次回は、ORCAで患者情報などを印刷できるようにしていく。
上記のプリンターの登録のやり方で登録は完了したが、図8のようにエラーが出たため
図9のようにプリンターの確認する前に下記のURLに沿ってもう一度行った。
https://ameblo.jp/pcroom123/entry-11519028804.html
デバイスの選択は
ORCA Project 日医標準レセプトソフト Ubuntu 16.04 LTS(Xenial Xerus)のインストールドキュメント(HTML版) 印刷の設定
ホスト名は自分たちが使用しているパソコンのIPアドレスを入力し進むをクリックすると
図12のように検索中となり、図13のように図6と同じ画面が出てきた。
 |
| 図12.デバイスの選択画面 |
 |
| 図13.プリンターの説明画面 |
これは、この時、自分たちは図6~8の状況からプリンターの登録は出来ていないと思っていたが、実際は出来ていたため、同じプリンター名を入れることが出来なかったからだと思う。
そのため、プリンター名を図6とは異なる名前に変更し適用を行うと、図7と同じ認証画面が出てきたため、これも図7と同じくw3415039のユーザー名とパスワードを入力した。
すると、図13のように図8とは違うエラーメッセージが出た。
この後、図9のようにシステム設定の中のプリンター設定を確認すると図6で入力し登録したプリンター名だけでなく、図13で入力し登録したプリンター名も追加されており、テストページの印刷もきちんと指定したプリンターから印刷がされ、プリンターがきちんと登録されていた。
結局「CUPSサーバーエラー」は謎のまま終わってしまったが,とりあえずプリンタドライバのインストールとプリンタの登録は完了した。
振り返ってみると,まず,プリンタ機種名が一覧に表示されなかったことから,プリンタドライバが正常にインストールできていないと勘違いしたことと,「CUPSサーバーエラー」が出てプリンタの登録に失敗したと思い込んでしまったところに原因があった。わかってしまえば何でもないが,初めてやることは何が正解で何がうまくいっていないのか,どうあれば成功なのか,さっぱりわからないのでこのようにもたついてしまう。
Tips
一連の作業後,ORCAクライアントを起動するとエラーで立ち上がらない事象に遭遇した。ネットで調べると,データベースがアップグレードされたためORCAの再起動が必要とのこと。確かに,プリンタのインストールの過程でapt-get updateをやっているから,その影響でデータベースがアップグレードされても不思議ではない。以下のコマンドでORCAの再起動を行った。sudo service jma-receipt restart



0 件のコメント:
コメントを投稿